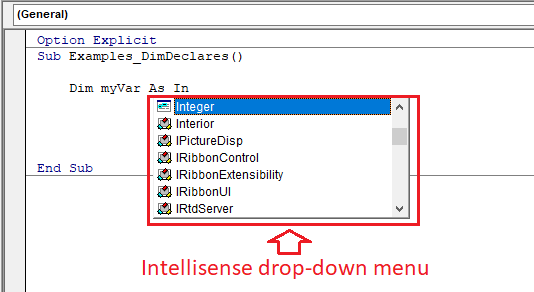Redim statement is to reallocate storage space for dynamic array variables and declare at procedure level within your Sub and End Sub. Redim statement only can be use after we declare Dim Statement for array for example Dim MyVar() As String and data remain unchanged. Array number in bracket is not specify.
Syntax : Redim Variables Name As Data Type Or
Redim Preserve Variables Name As Data Type
Actually the syntax consist many optional parts but required only 2 which is Redim and Variable name, to explain in detail refer below:
Case Study 1:
Dim myVar(5) As String
Lower Bound (LBound) control by Option Base 1 (Declare at module level) if present then LBound = 1 otherwise 0, Upper Bound (UBound) is 5. For this case we don't have to use ReDim statement because LBound and UBound already specify. If we try to use myVar(6) or more then Run time error '9' : Subscript out of range. If we try to resize by using Redim myVar(6) or more then Compile error: Array already dimensioned.
Case Study 2:
Dim myVar(5 to 10) As String
This case same as above except Lower bound already specify equal to 5 and Upper Bound equal to 10. Redim is not necessary.
Case Study 3:
Dim myVar() As String
This is refer to dynamic array and Redim Statement is compulsory. For example we already Redim myVar(1) and assigned the value, later we Redim myVar(2) and assigned the value. The myVar(1) value will be deleted or erase. To avoid this we must use Redim Preserve myVar(1) and Redim Preserve myVar(2). For Redim Preserve once we reverse the sequence the data also lost for the sub sequence number.
Note:
Redim Statement - Will erase all previous data.
Redim Preserve Statement - Will not erase previous data.
vba coding, vba code at below links.
Microsoft Reference-Redim-statement
Other Reference-Redim-statement
Other Reference-Redim-preserve
Leave your comments if you have any request.
Practice makes perfect.
Thank You.