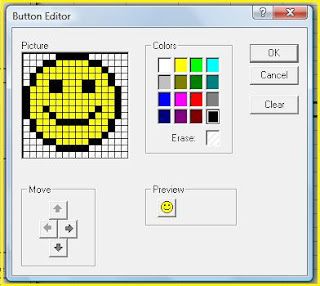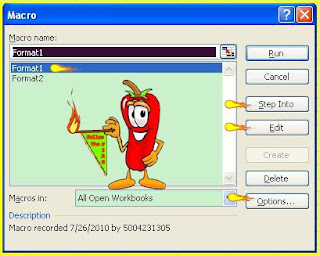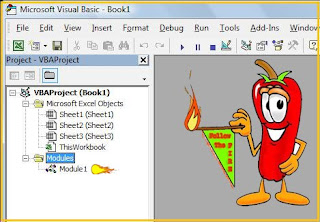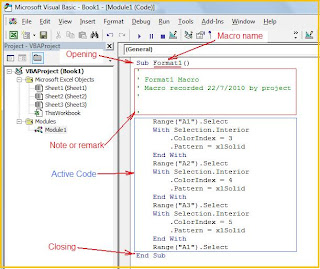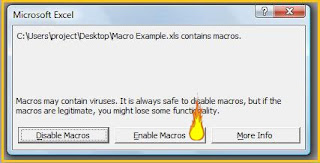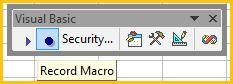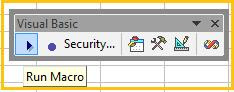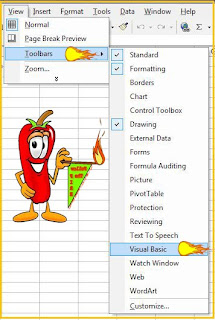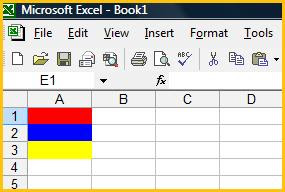Actually VBA stand for Visual Basic for Applications which is commonly used to work with Microsoft’s Office applications (Word, Excel, Access, and PowerPoint). If you wish to complete your daily task automatically in Microsoft word or excel then you should master this built-in programming language. You need not write complicated programs using VBA in order for it to be useful to you. At the very least, knowing VBA will make it easier for you to analyze relatively complex problems for yourself included calculating, formatting, collecting, managing and etc.
VBA is relatively easy to learn, the most easy way is by recording. After recording you must be able to read and understand the code behind each process recorded. Now set our focus on Excel application because of usefulness and easily understand due to more object contain for examples Workbook, Worksheet, and Range. The property of ranges and cell references, formulas, built-in functions, and charts in excel make our VBA work well because we can include mathematical ways to let our program running through out column by column, row by row, sheet by sheet included workbook.
So far VBA help me a lot because my job become easier, faster, accurate and of course productivity up. What VBA can do for you?:
- Create summary sheet from multiple sheets.
- Create summary sheet after collecting data from server include image.
- Create summary sheet after reading all files in multiple folder.
- Create summary sheet after comparing multiple sheets or workbooks.
- Formatting when file open
- Calculating
- Chart plotting
Of course many more you can do! what ever you think for sure can...Have fun to learn VBA...!